Managing personal finances has never been easier with Quicken for Mac, a powerful tool that helps you track expenses, set budgets, monitor investments, and more. If you're having trouble with Quicken for Mac and need help, using screenshare can be a quick and efficient way to get the support you need. In this article, we’ll guide you on how to use screenshare with Quicken support, offering step-by-step instructions and sharing the Quicken support number you can contact: +1-877-200-6891.
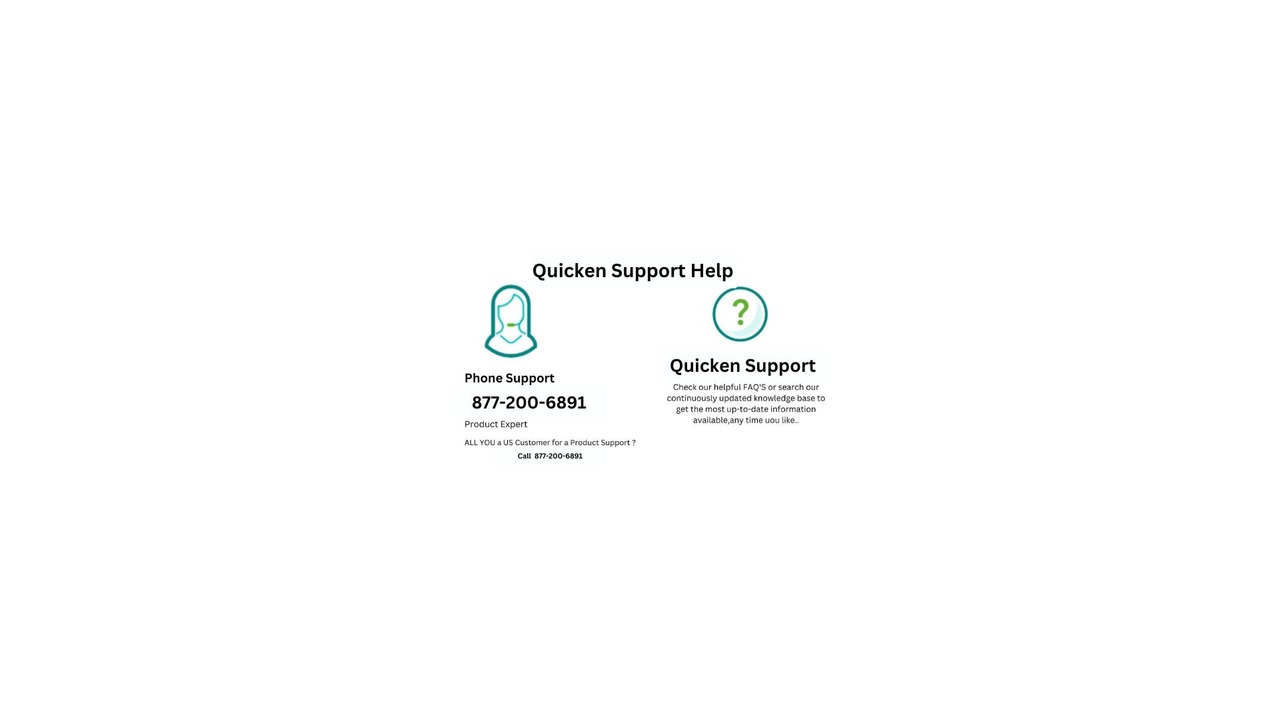
What Is Screensharing and How Can It Help?
Screensharing is a support tool that allows a Quicken technician to view and interact with your computer screen in real-time. This makes it easier for support agents to identify the problem you're experiencing and provide precise solutions. Instead of describing technical issues over the phone or email, screensharing allows the support agent to see exactly what’s happening on your screen, making troubleshooting faster and more effective.
With Quicken’s screenshare support +1-877-200-6891, you can resolve issues ranging from installation problems and account syncing difficulties to navigating complex features in the software. It’s especially useful if you're facing issues like:
- Difficulty setting up or linking bank accounts.
- Problems installing or updating Quicken for Mac.
- Error messages or glitches preventing you from using key features.
- Issues with syncing your data between devices.
- Troubles with importing transactions or updating your financial data.
Step 1: Contact Quicken Support
Before you can use screenshare, you need to contact Quicken Support. The support team is available to assist with a variety of issues, and you can easily reach them by calling their support number: +1-877-200-6891.
When you call this number, you’ll be greeted by a support representative who will listen to your issue and determine the best course of action. If they believe that screensharing is necessary to resolve your problem, they will guide you through the process.
Step 2: Request Screenshare Support
Once you’ve reached Quicken Support, you can request screenshare assistance by explaining your issue. Let the representative know that you would like to use the screensharing feature for more efficient troubleshooting. They will then provide you with the necessary instructions.
Quicken Support uses secure third-party software for screensharing, such as TeamViewer or LogMeIn, to ensure a safe connection between your device and the technician's workstation.
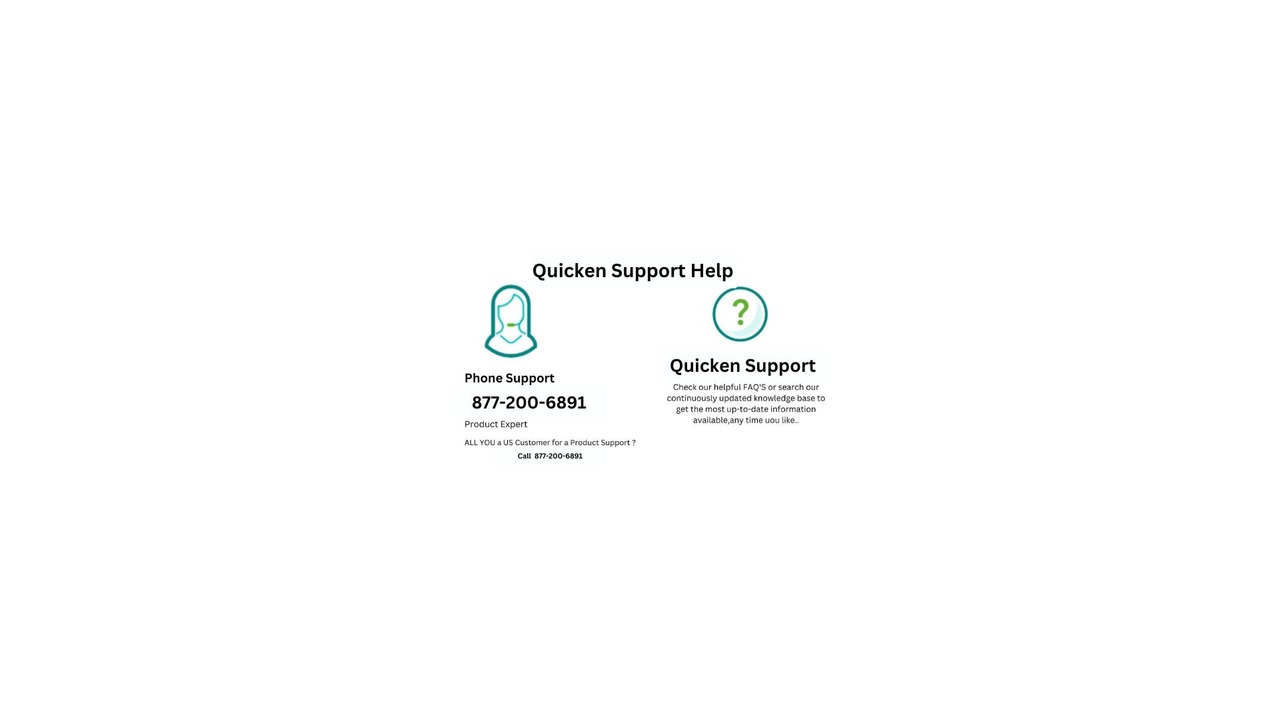
Step 3: Download and Install the Screensharing Software
After requesting screenshare support, you’ll be given a link to download the necessary software. Typically, this will involve downloading a small application that allows the Quicken technician to access your screen. Here’s what you’ll need to do:
Download the Screensharing Tool: The support representative will provide you with a link to the software, which is usually a small, safe file you can download onto your Mac. Click the link to begin the download.
Install the Software: Once the file is downloaded, double-click the file to run the installer. Follow the on-screen prompts to install the application. No personal information is required to complete the installation.
Run the Application: After installation, open the screensharing tool. You’ll be prompted to provide a session ID or a one-time code that the Quicken technician will give you.
Step 4: Start the Screenshare Session
Once you’ve installed the screensharing software and entered the session ID provided by the Quicken technician, the screenshare session will begin. Here’s how it works:
Allow Access: When prompted, grant the technician access to your Mac screen. This is a secure process, and you can end the session at any time if you feel uncomfortable. The support agent will only be able to view and interact with your screen during the session.
Troubleshoot the Issue: The Quicken technician will now guide you through the necessary steps to fix the issue you're experiencing. They may walk you through the software’s settings, perform diagnostics, or resolve any errors that are preventing Quicken from functioning properly.
Follow the Technician's Instructions: The technician may ask you to click certain buttons or make adjustments to your Quicken settings while they explain the steps. If they need to perform any actions on your behalf, they will do so with your permission.
Ask Questions: If you have any questions about the process or how to use certain features of Quicken for Mac, feel free to ask the technician during the screenshare session. Screensharing allows for a more hands-on approach, and the support team can show you the steps you need to follow.
Step 5: End the Screenshare Session
Once the issue is resolved, or the technician has answered all your questions, they will end the screenshare session. You will also be able to disconnect at any time if you feel the need to. After the session, Quicken will ask for feedback on your support experience, which helps improve the service.
Benefits of Screenshare Support for Quicken for Mac
Using screenshare with Quicken support provides several key benefits:
Faster Resolution: Since the technician can directly see what’s happening on your screen, they can pinpoint the issue more quickly and guide you through the solution in real-time.
Better Understanding: Rather than trying to explain your issue in detail over the phone, screensharing allows the technician to immediately see the problem and help you understand the solution.
Increased Accuracy: Screensharing reduces the chances of miscommunication. The technician can directly interact with your system, ensuring they make the right adjustments.
Security and Privacy: Screensharing sessions with Quicken support are secure, and the technician can only access your screen temporarily during the session. You can disconnect the session at any time, ensuring your privacy.
User-Friendly: The process of screensharing is straightforward and doesn’t require extensive technical knowledge. If you’ve never used screensharing before, the Quicken support team will walk you through each step.
Common Issues Resolved via Screenshare
Screenshare with Quicken support can help resolve a variety of issues, including:
- Software Installation Problems: If Quicken for Mac is not installing properly, the technician can review your system and fix installation issues.
- Syncing Errors: If your Quicken data isn't syncing properly across devices or accounts, screensharing allows the technician to review your settings and resolve the issue.
- Account Setup and Configuration: If you’re having trouble setting up bank accounts, credit cards, or investment accounts in Quicken, the technician can walk you through the process.
- Data Import Issues: If you’re unable to import transactions or files into Quicken, the technician can help identify and fix the problem.
- Error Messages: Screensharing helps the technician analyze error messages or software crashes to provide an accurate diagnosis and solution.
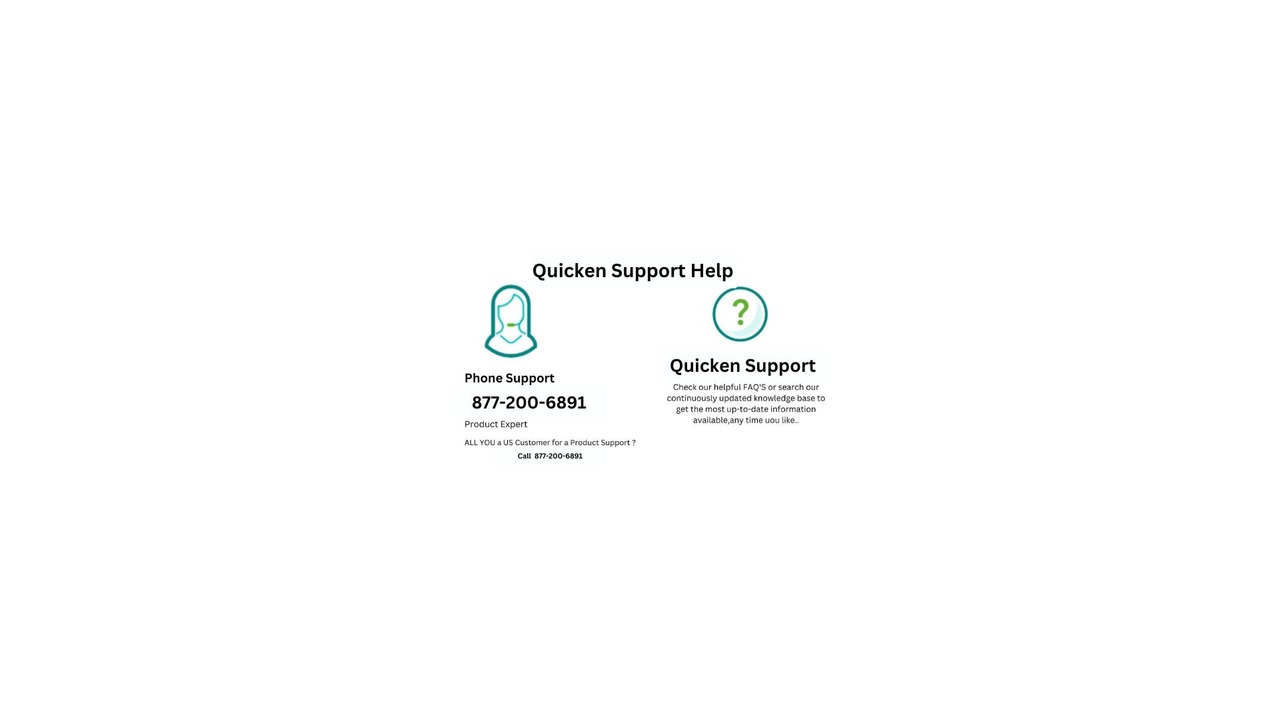
Conclusion
To get started, simply contact Quicken Support at +1-877-200-6891. They will guide you through the process of initiating a screenshare session, ensuring that your Quicken software works smoothly and you can take full advantage of its features. With screenshare, you’ll receive tailored support and a more hands-on approach to resolving your issues.
https://page.onstove.com/quarter/gb/view/10679069https://page.onstove.com/quarter/gb/view/10679072https://page.onstove.com/quarter/gb/view/10679085https://modrinth.com/collection/peuJXD80https://page.onstove.com/quarter/gb/view/10679099https://page.onstove.com/outerplane/en/view/10679120https://modrinth.com/collection/jlHfiWJShttps://modrinth.com/collection/OhKRoNsdhttps://page.onstove.com/outerplane/en/view/10679137
