Quicken Cloud offers users the flexibility to access their financial data across multiple platforms, including desktop, mobile, and web. However, managing multiple Quicken data files with Quicken Cloud can lead to confusion and technical errors if not handled properly. If you’re experiencing issues, don’t worry—this article explains the common problems and how to manage them effectively. For immediate assistance, you can also contact Quicken Support at +1-877-200-6891.
What Is Quicken Cloud?
Quicken Cloud is a service that allows data from your desktop software to sync with the Quicken mobile app and web platform. This enables you to:
- View balances and transactions on mobile devices
- Enter expenses on the go
- Stay updated on your finances wherever you are
Each Quicken data file you use creates its own unique cloud dataset, and this is where issues can begin if you’re working with more than one data file.
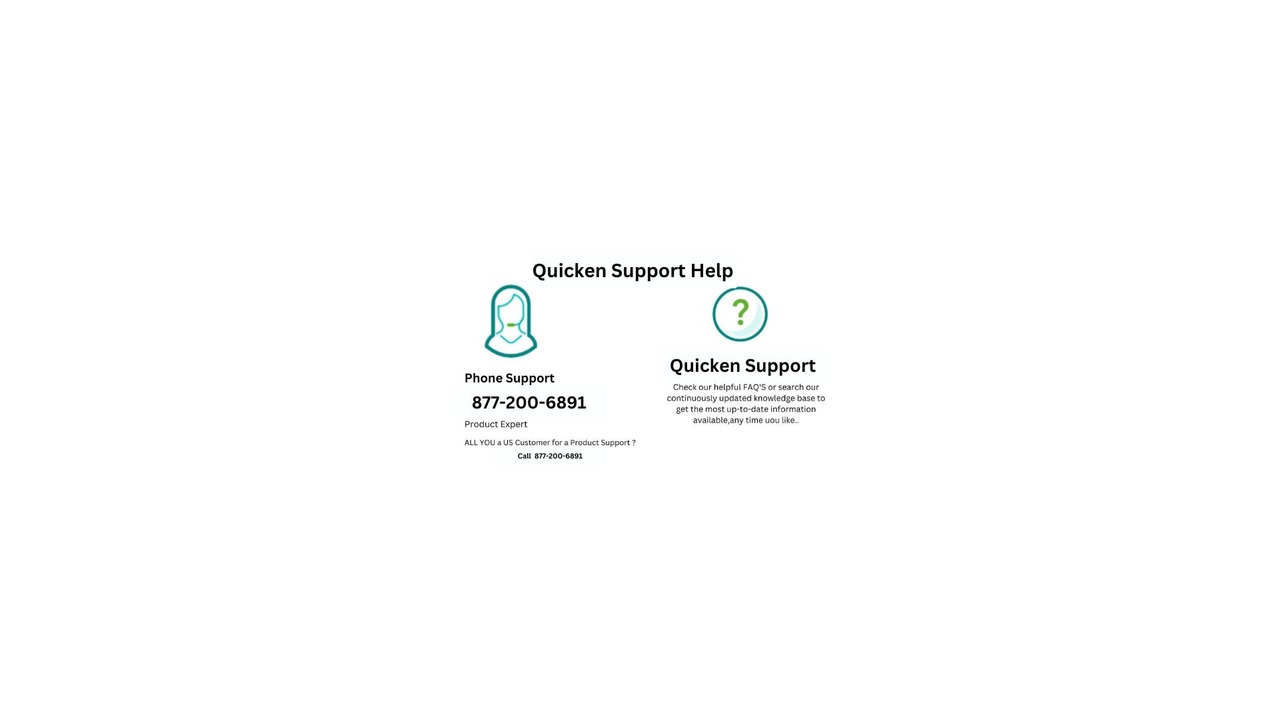
Common Issues When Using Multiple Data Files
1. Conflicting Cloud Datasets
Each data file syncs with its own cloud dataset. If you switch between files often, you may accidentally sync the wrong dataset or overwrite data, causing confusion in your mobile or web app.
2. Mobile App Displays Incorrect Data
The Quicken mobile app only connects to one cloud dataset at a time. If you're switching between multiple desktop files, your mobile app may not reflect your current file, leading to inaccurate or missing information.
3. Cloud Sync Errors
When syncing multiple files, you may see error messages such as:
- “Sync error: Account not found”
- “Cloud data mismatch”
- “Unable to update mobile sync”
These errors often occur because the app is trying to sync the wrong dataset or is caught between files.
4. Data Overwrites
Syncing a different data file to the same dataset can result in overwriting the cloud data, possibly causing loss of transactions or account links.
Best Practices for Managing Multiple Quicken Data Files
To avoid the problems mentioned above, follow these steps:
✅ Use Clear Dataset Names
When creating a new cloud dataset, name it based on the purpose (e.g., “FamilyBudget2025” or “Business_Q1”). This helps keep files organized and prevents syncing the wrong one.
✅ Sync One File at a Time
Before opening a different data file, close Quicken completely. Always make sure you sync only the file you currently intend to use.
✅ Check Cloud Dataset Settings
In Quicken desktop, go to:
Edit > Preferences > Quicken ID, Mobile & Alerts
Here you can view which dataset is active and make changes if needed.
✅ Reset Cloud Data if Needed
Sometimes resetting the cloud sync resolves persistent issues. To do this:
Edit > Preferences > Quicken ID > Reset your cloud data
✅ Contact Support When in Doubt
Managing multiple files can be tricky. If you're facing cloud sync issues that you can't resolve, call Quicken Support at +1-877-200-6891. They can walk you through the process safely and prevent data loss.
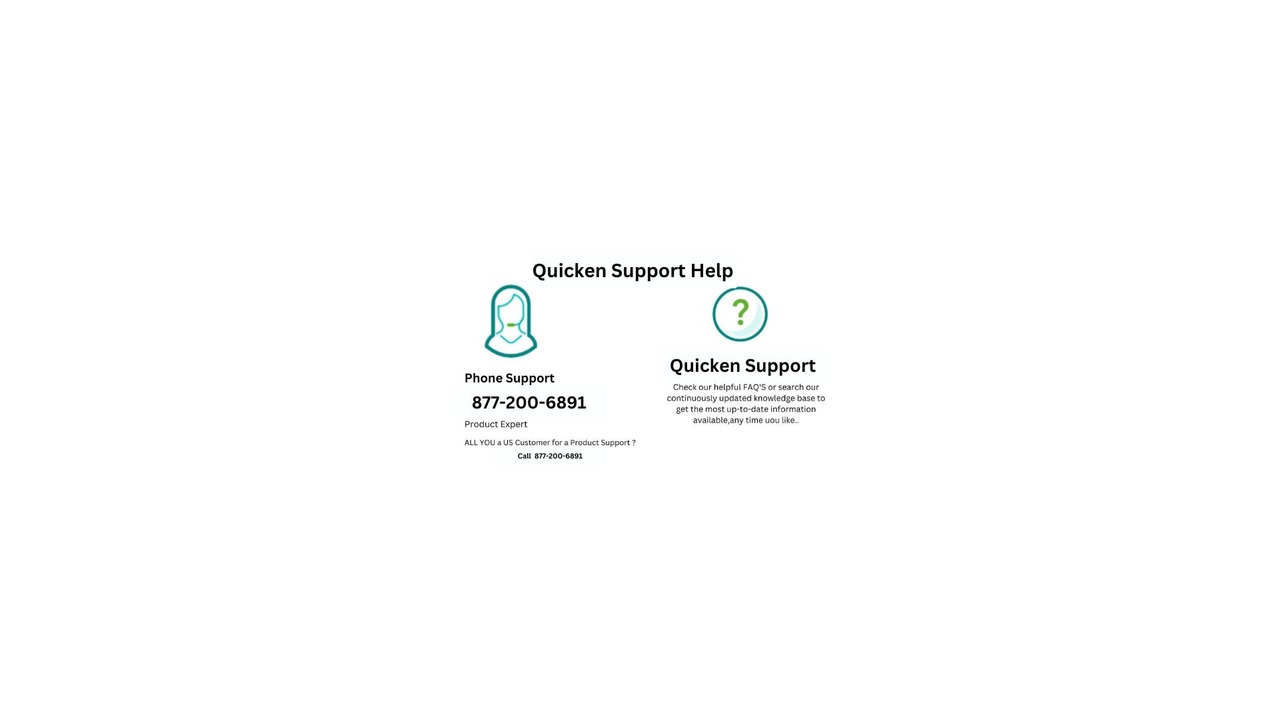
Conclusion
Using multiple Quicken data files is perfectly manageable, but it requires attention to how Quicken Cloud handles datasets. Without proper care, you might run into sync errors, data mismatches, or confusion across devices. By organizing your datasets, syncing carefully, and resetting cloud data when needed, you can keep your Quicken experience smooth and error-free. And if you’re ever unsure, don’t hesitate to reach out to Quicken Support at +1-877-200-6891 for professional help.
